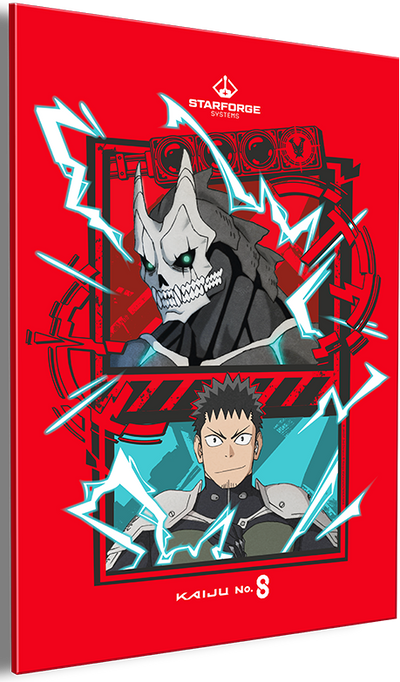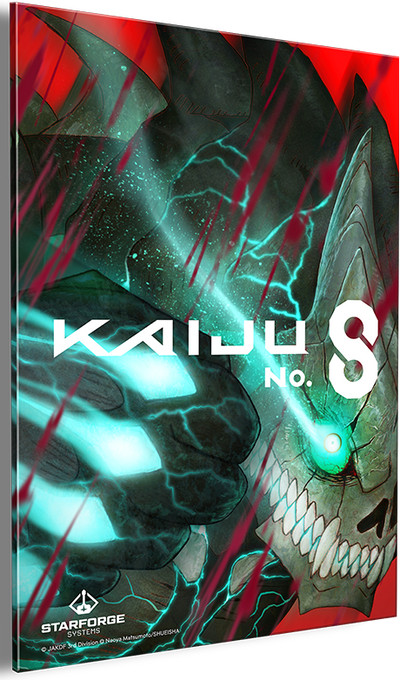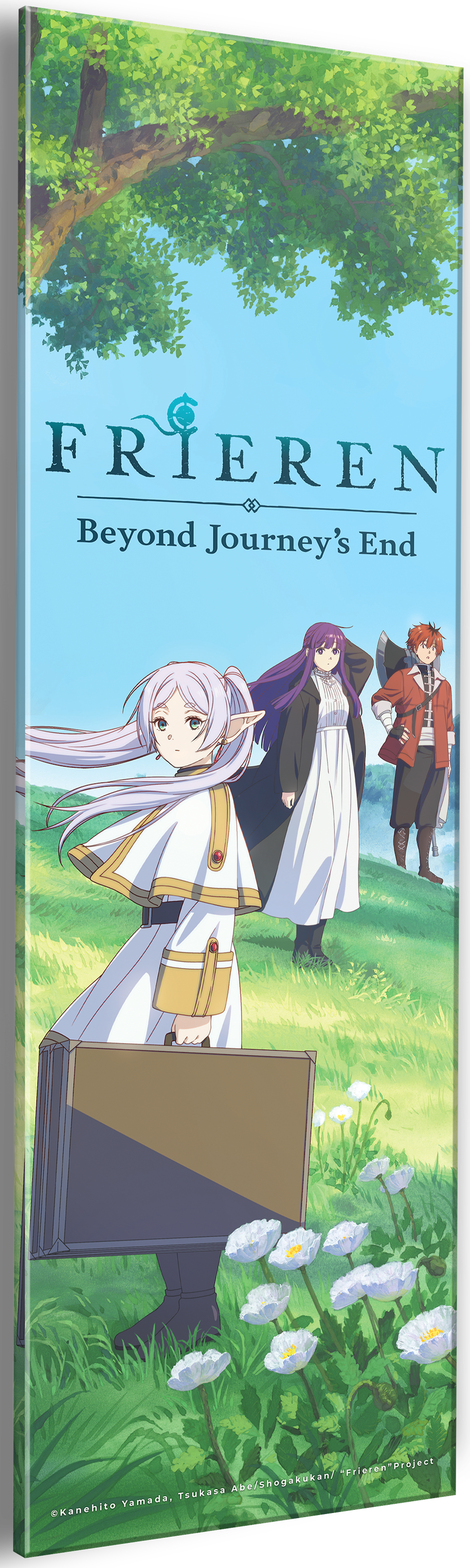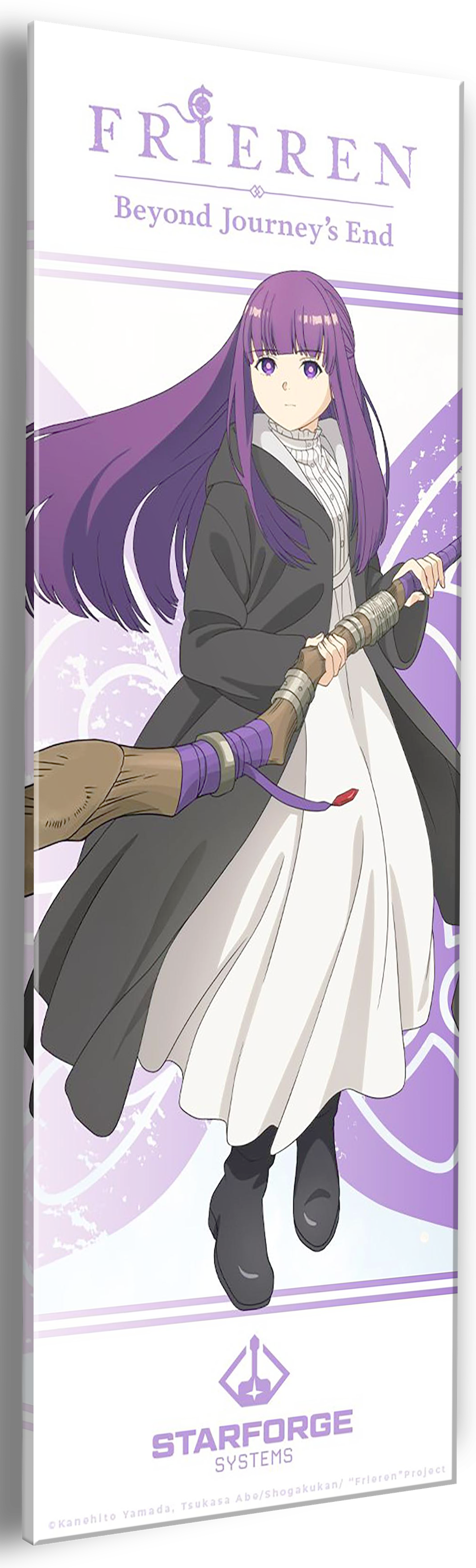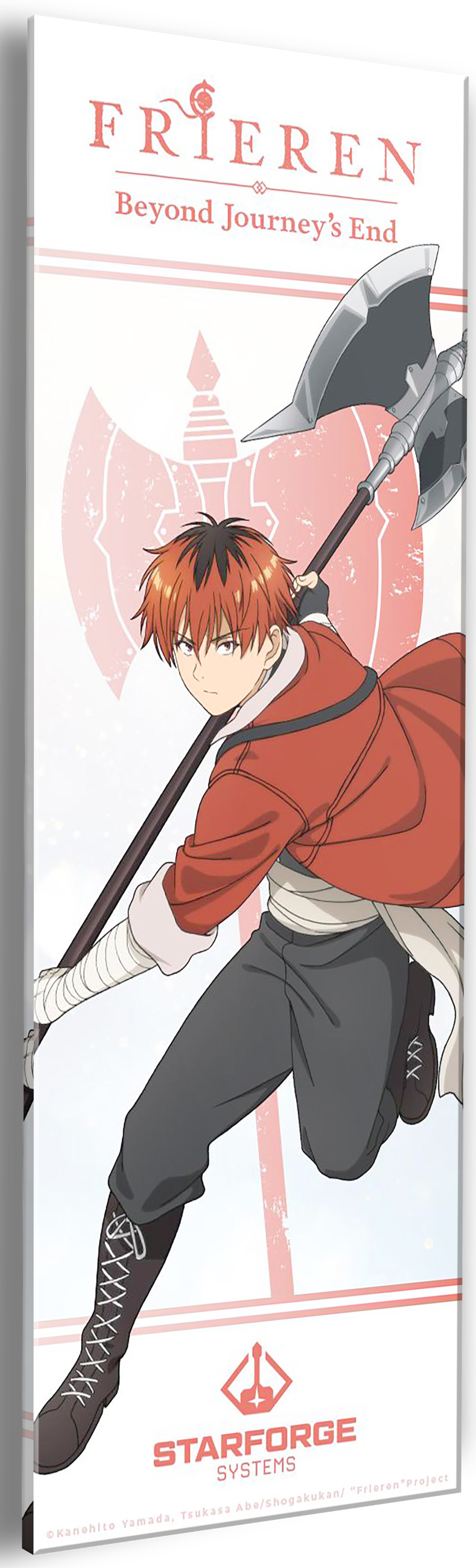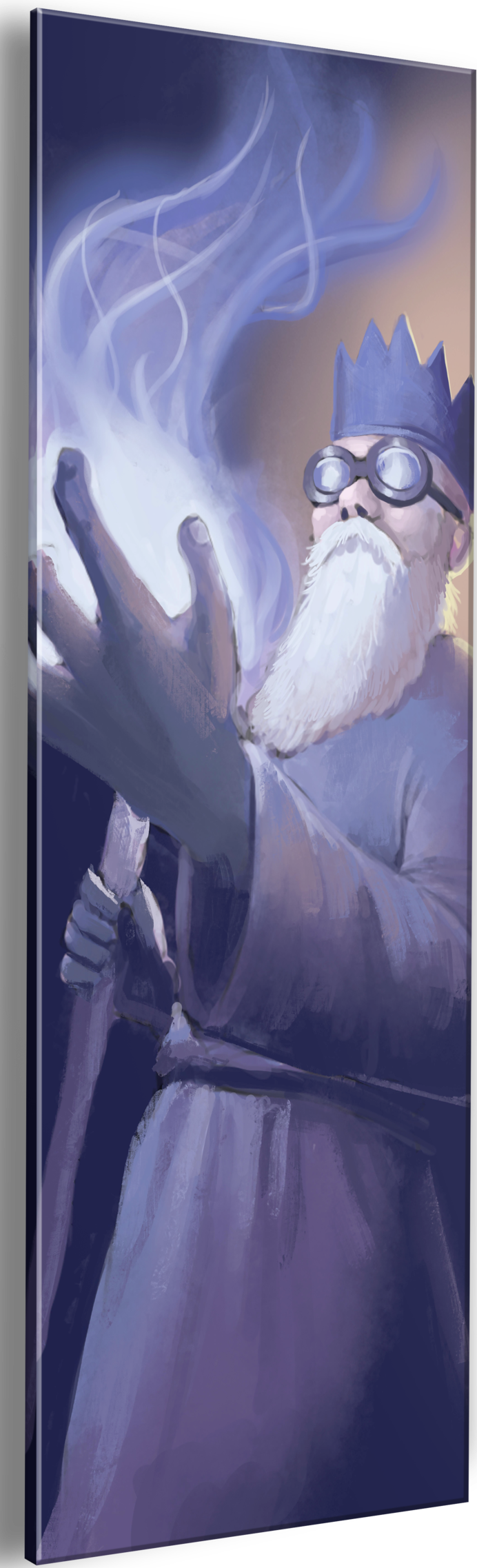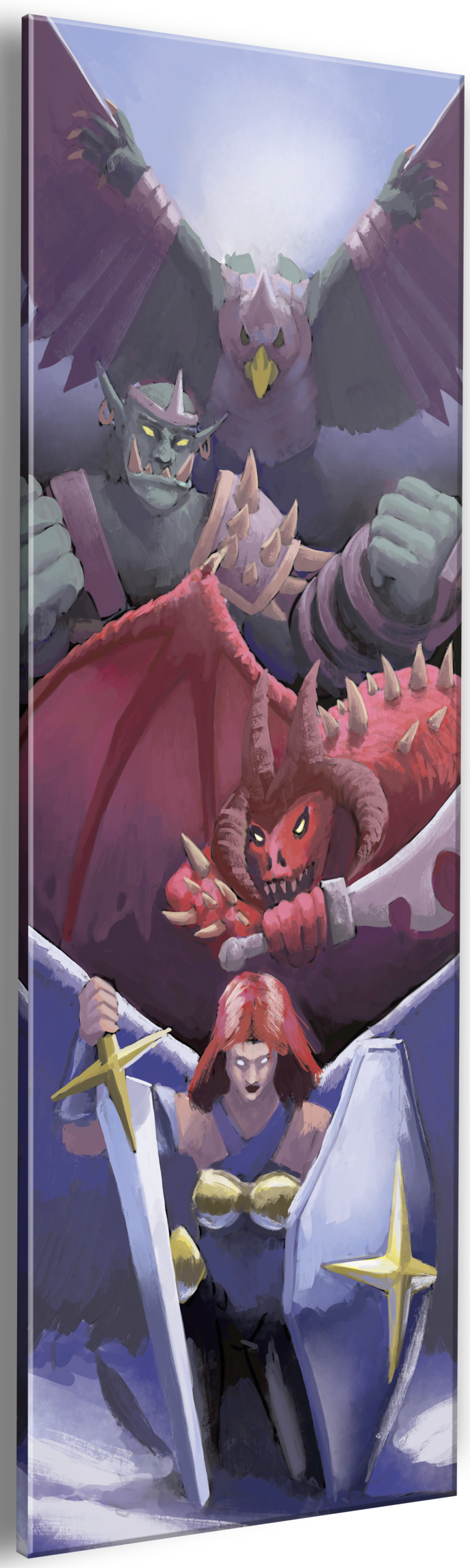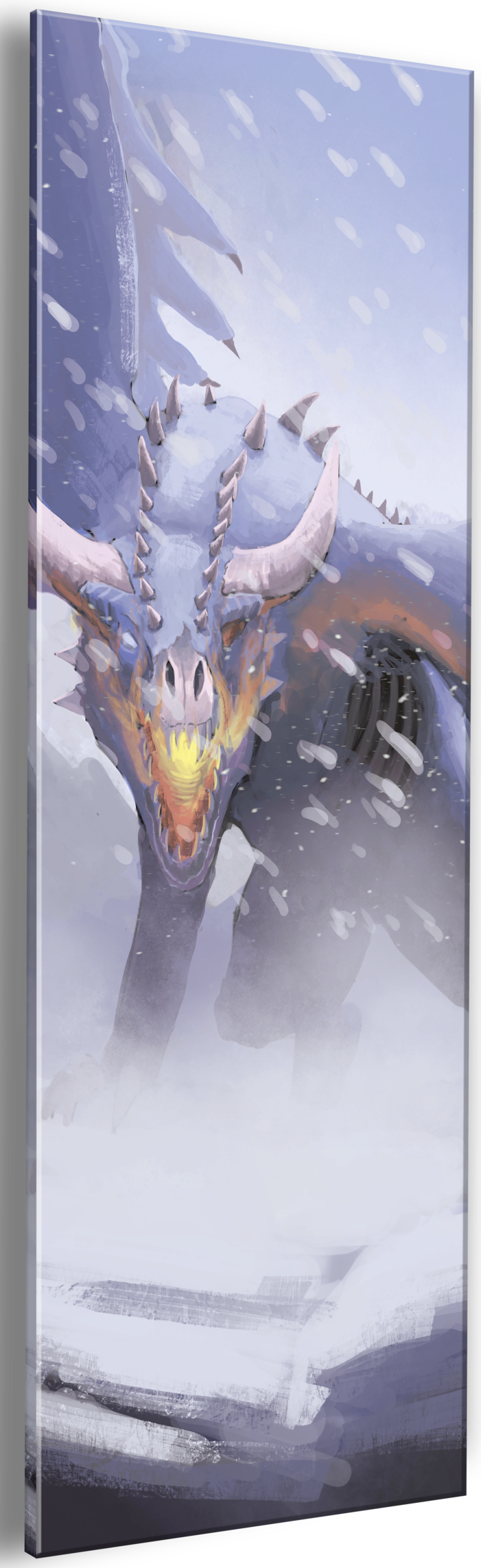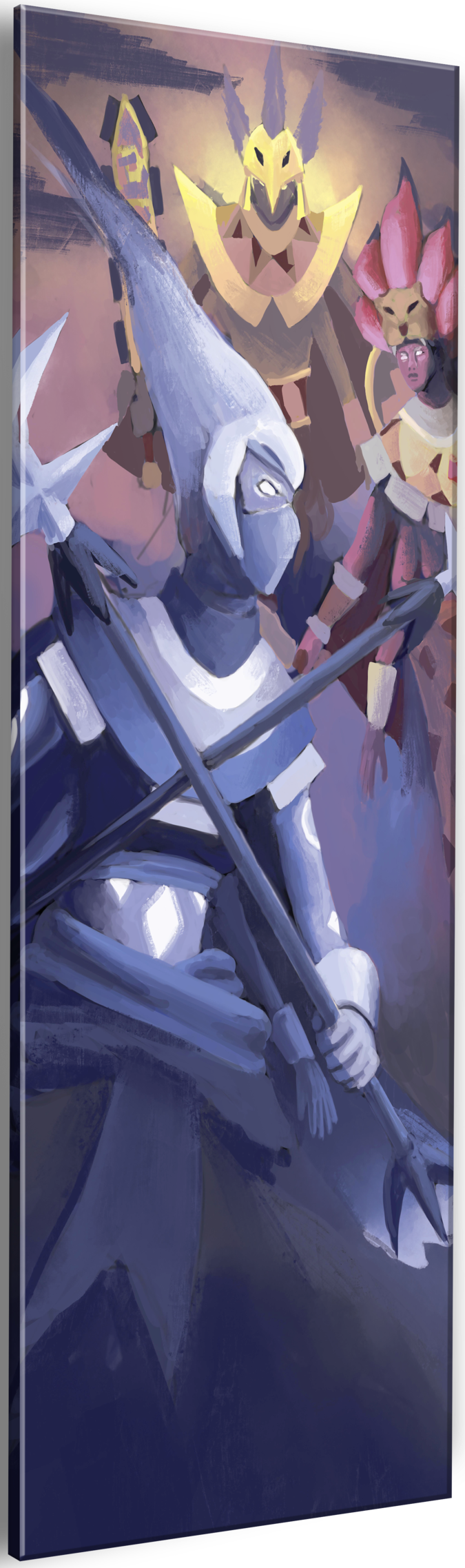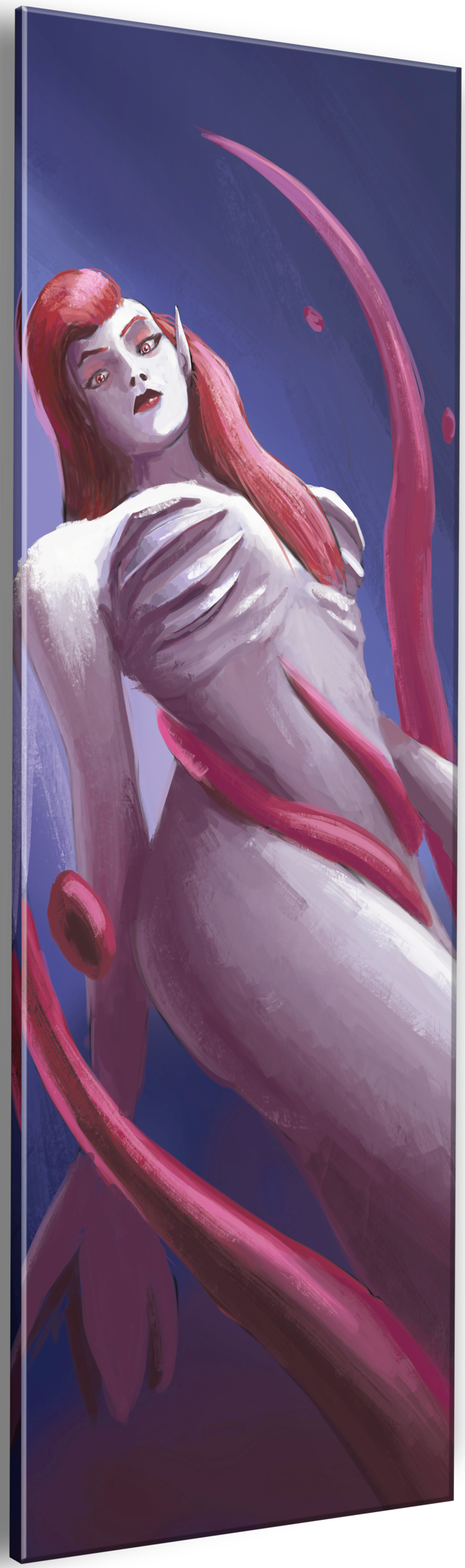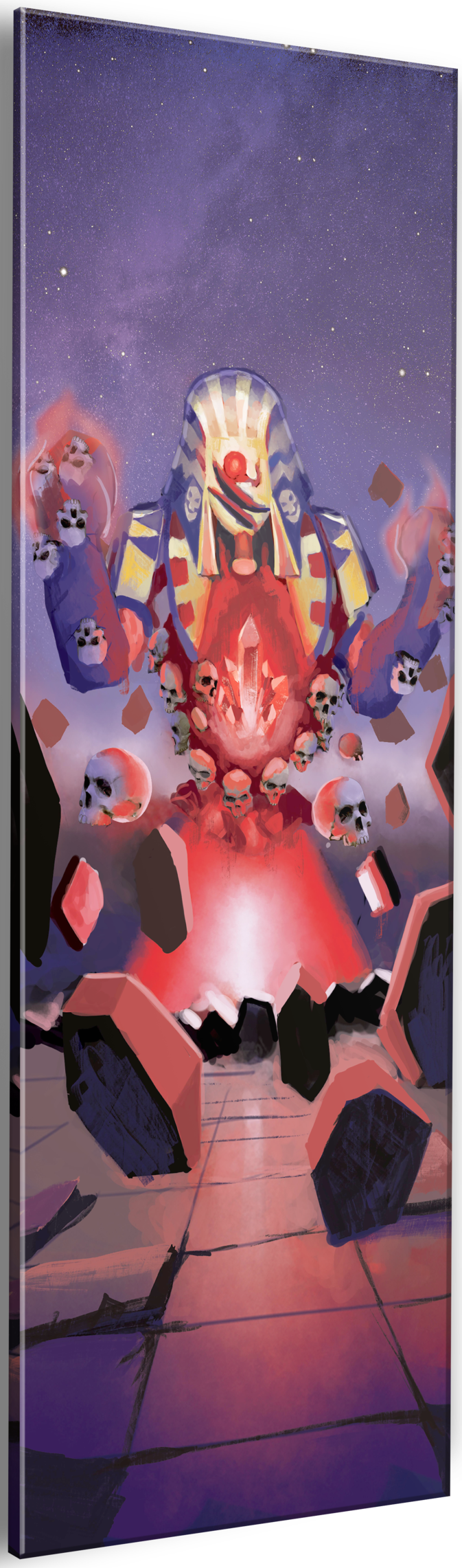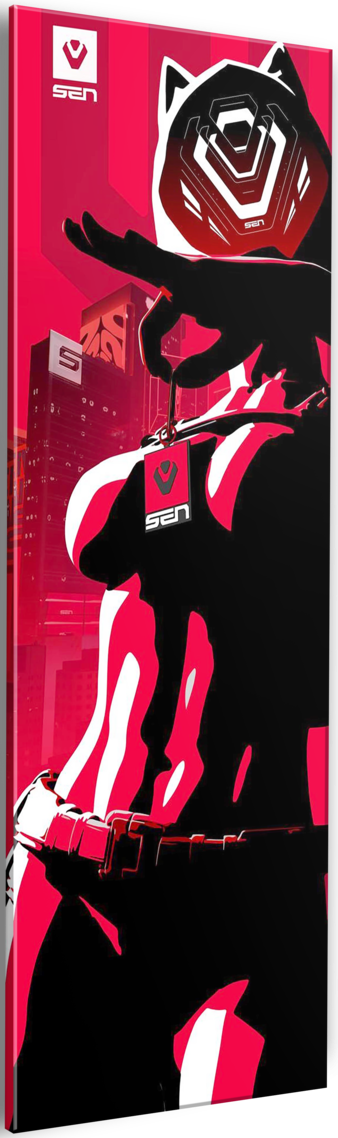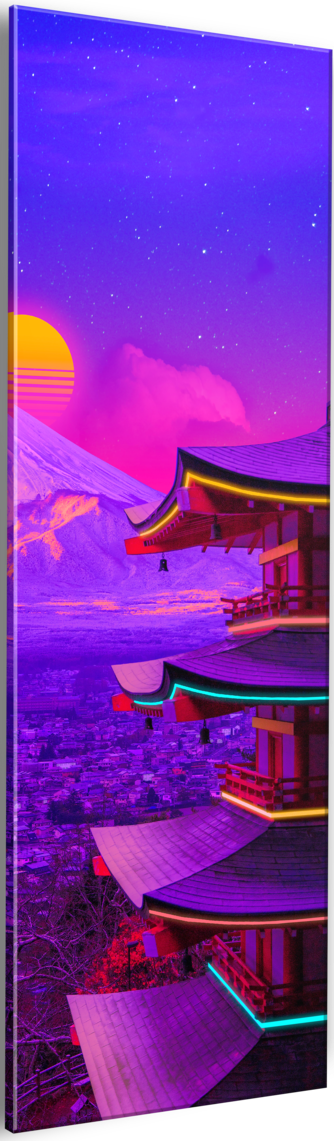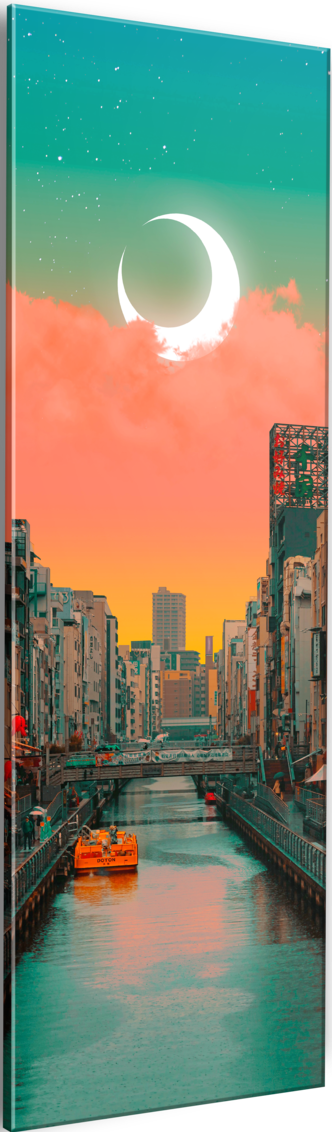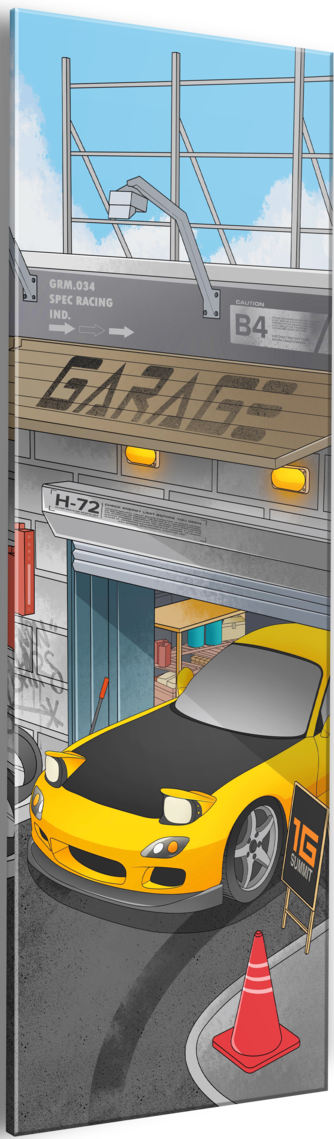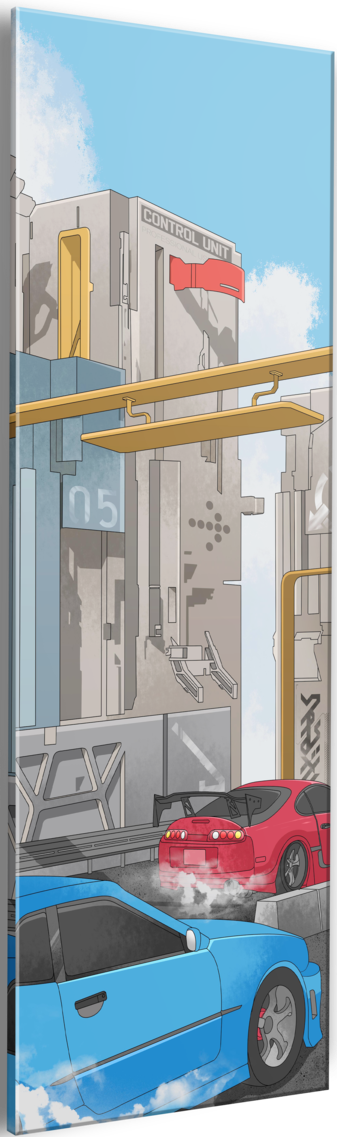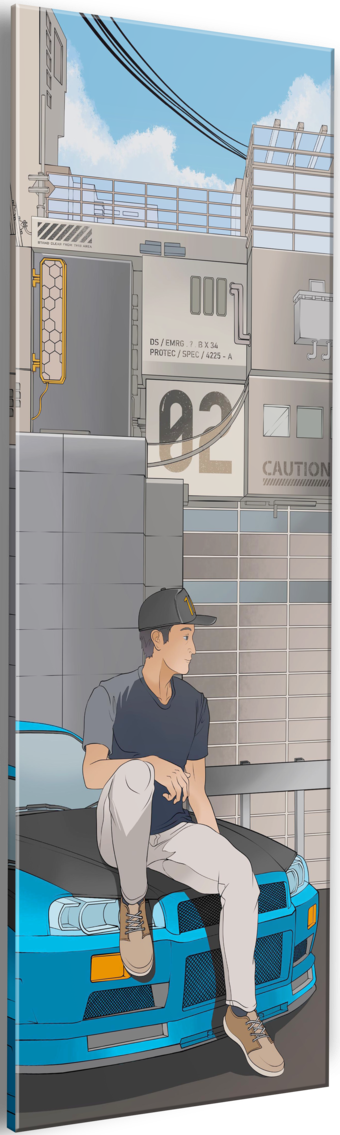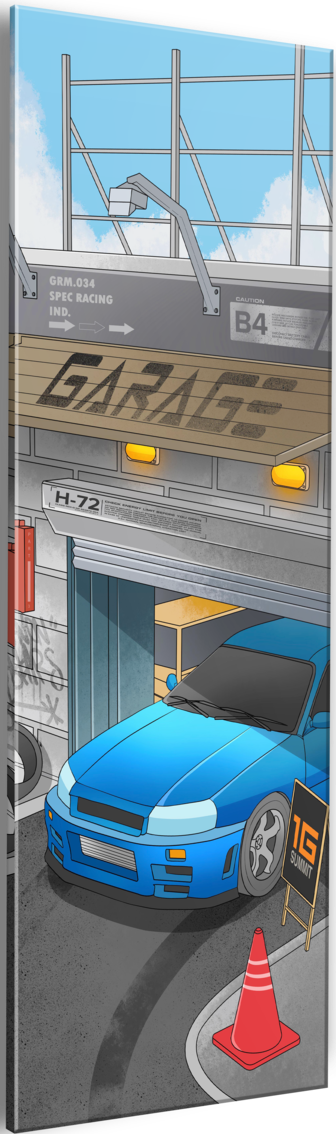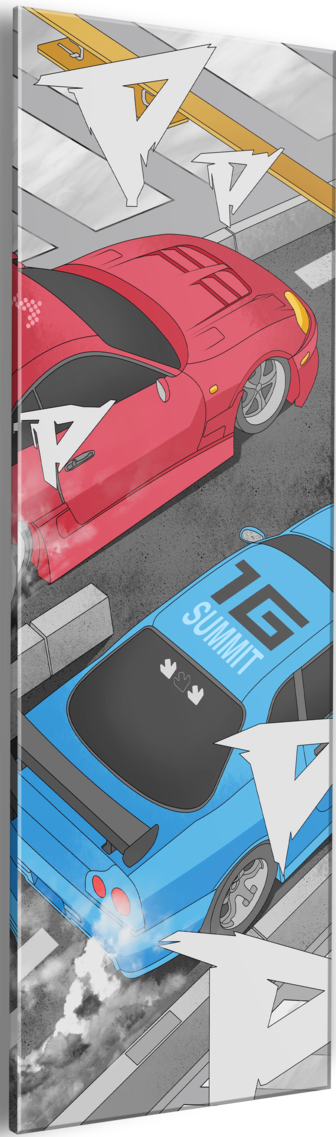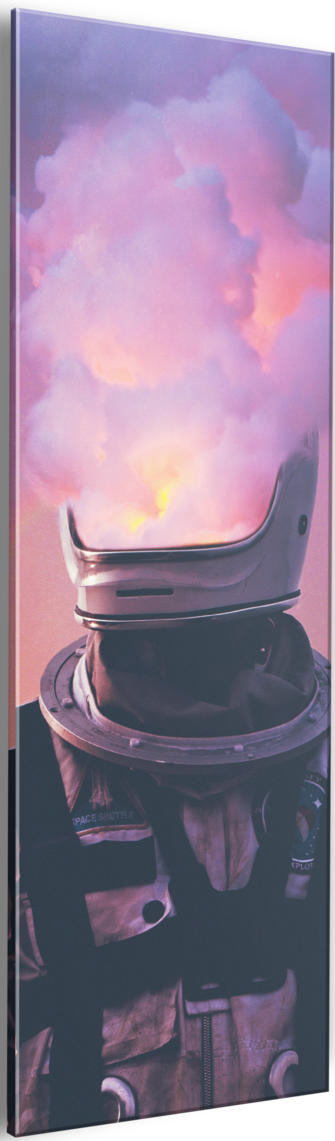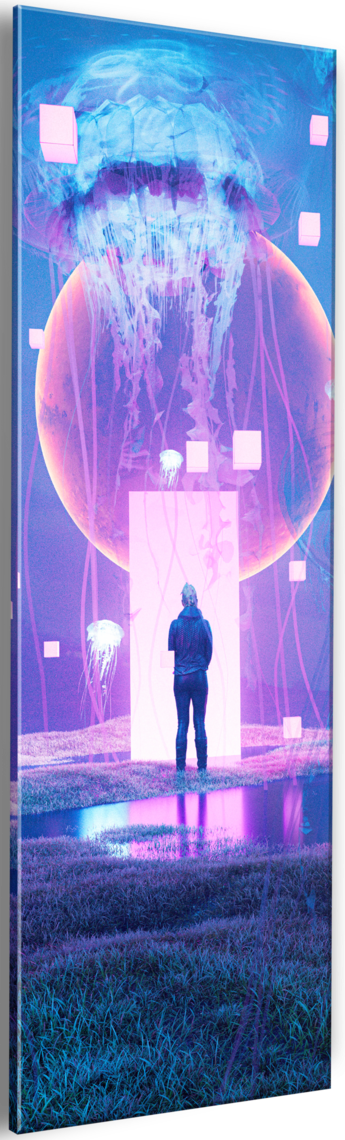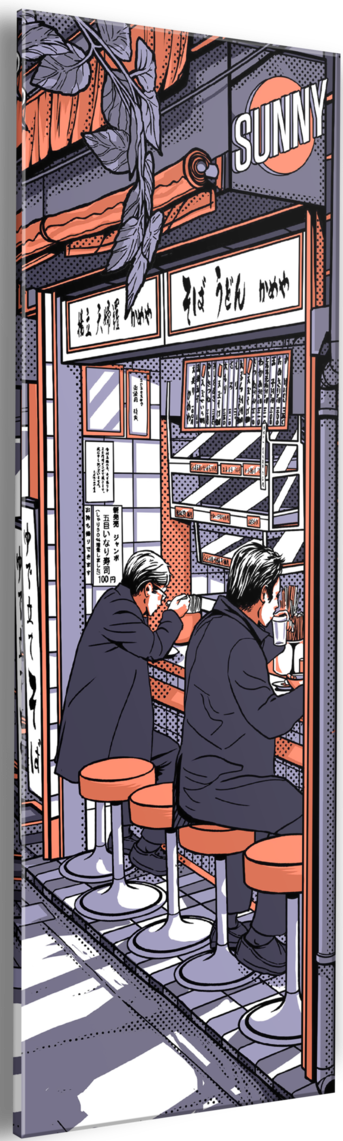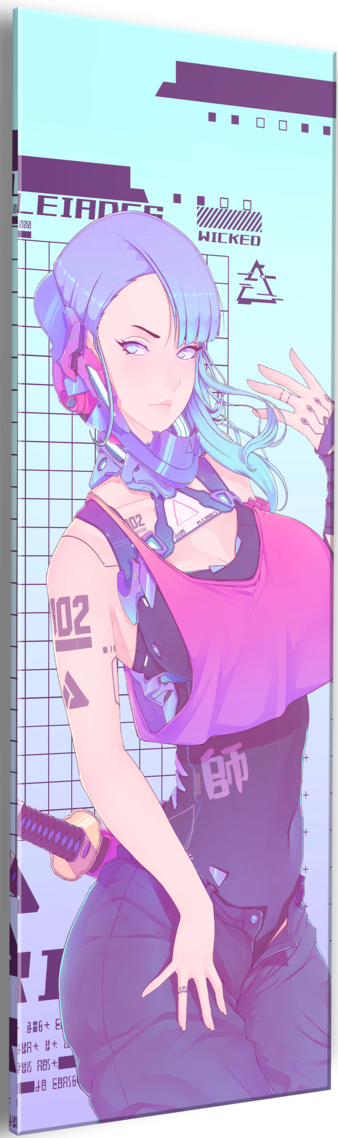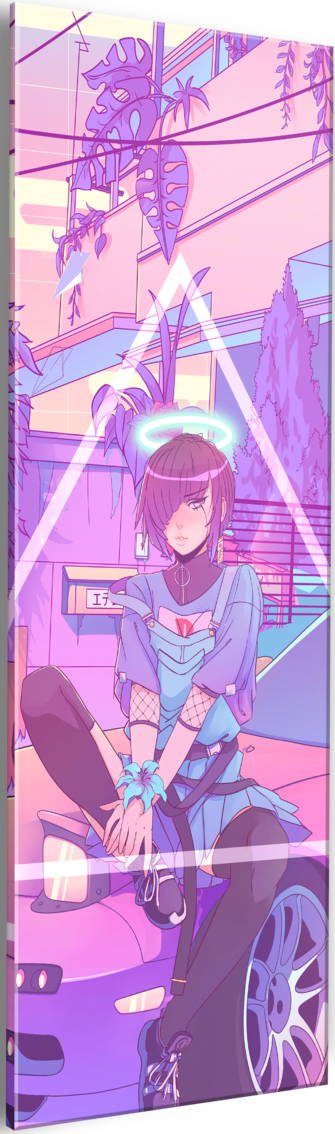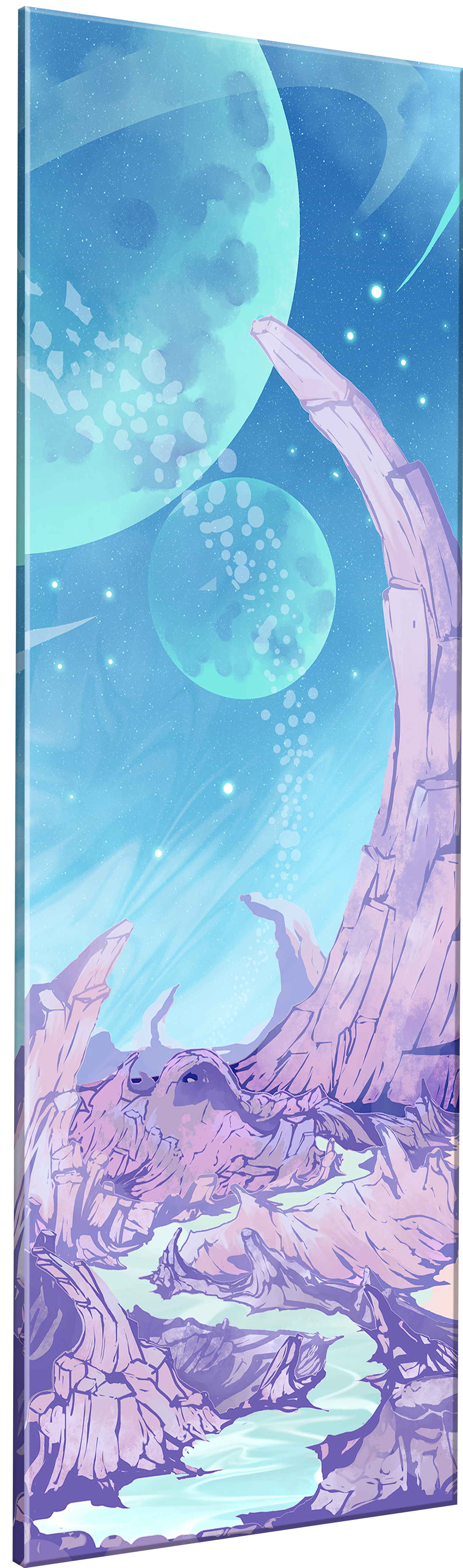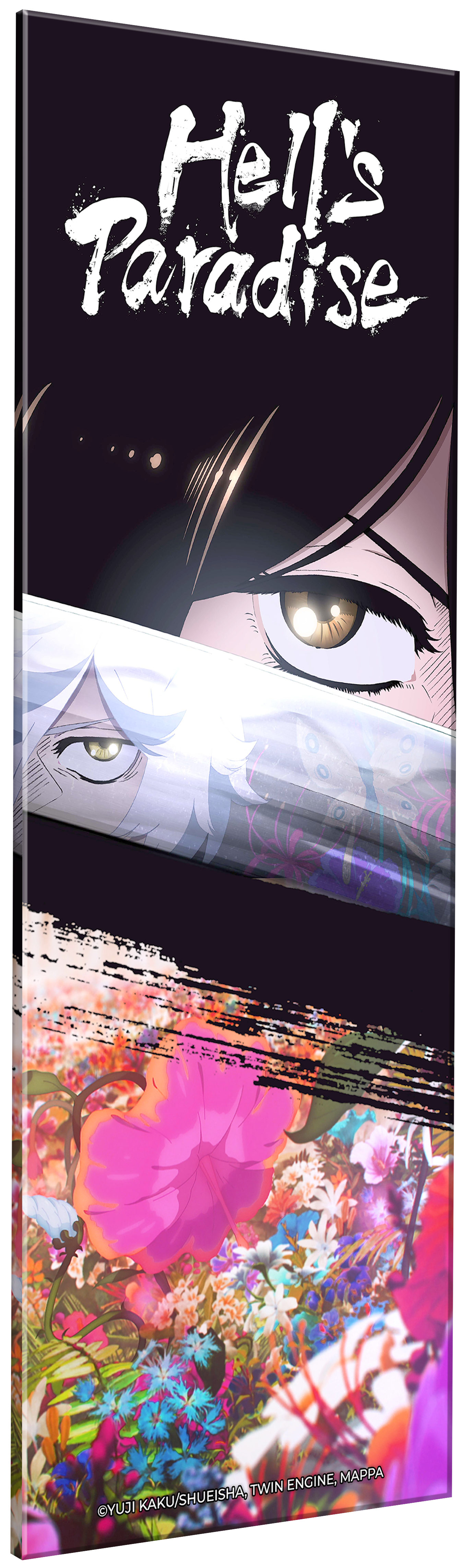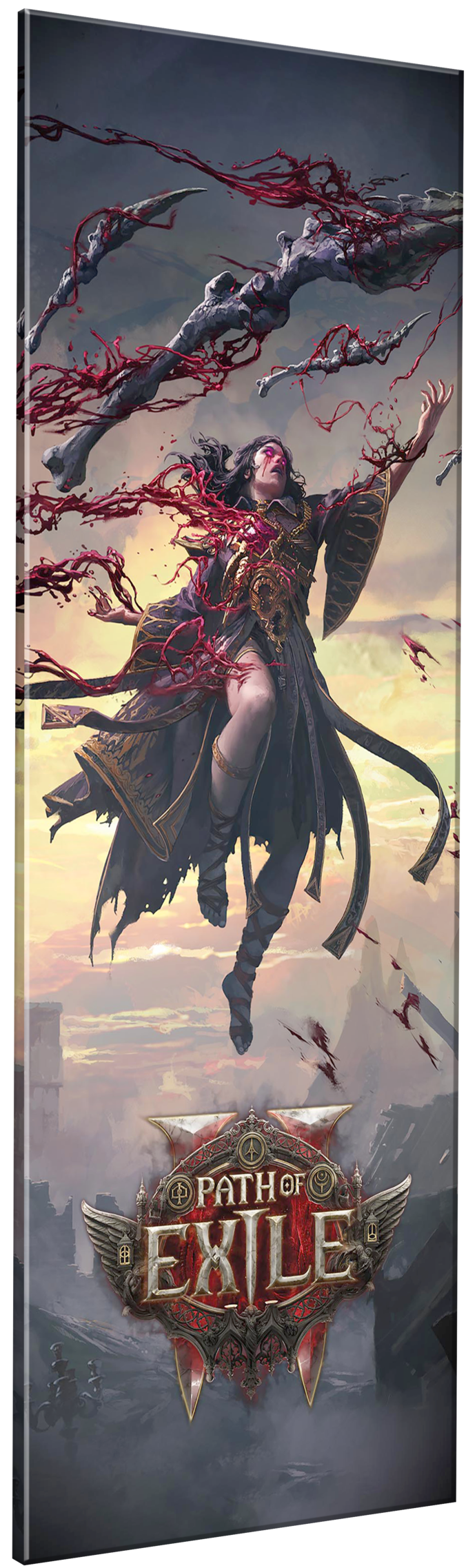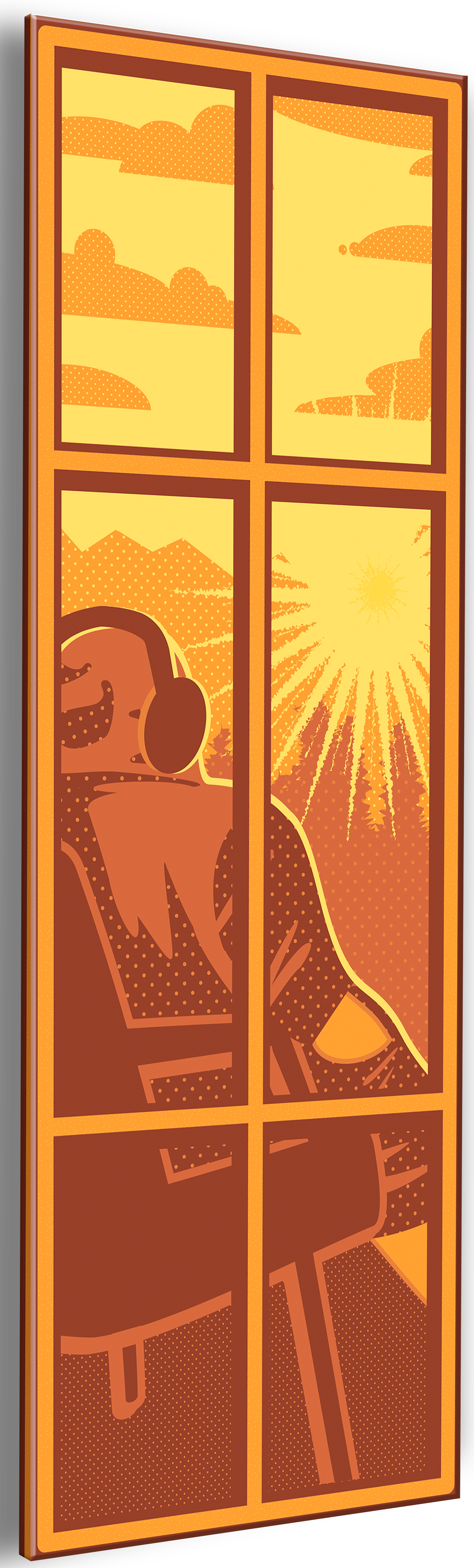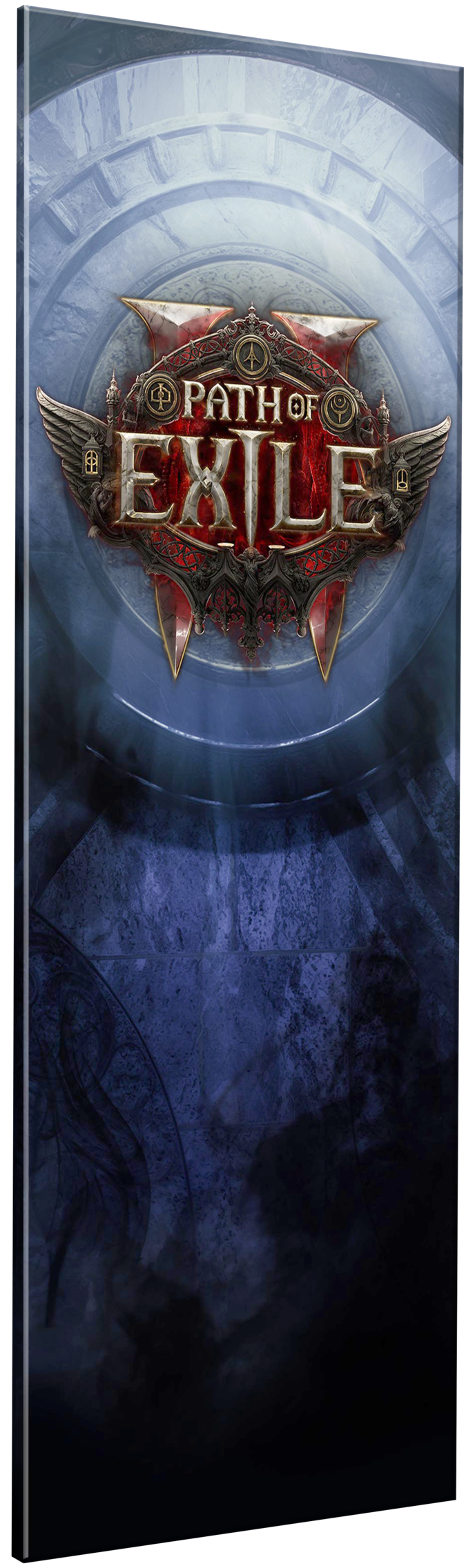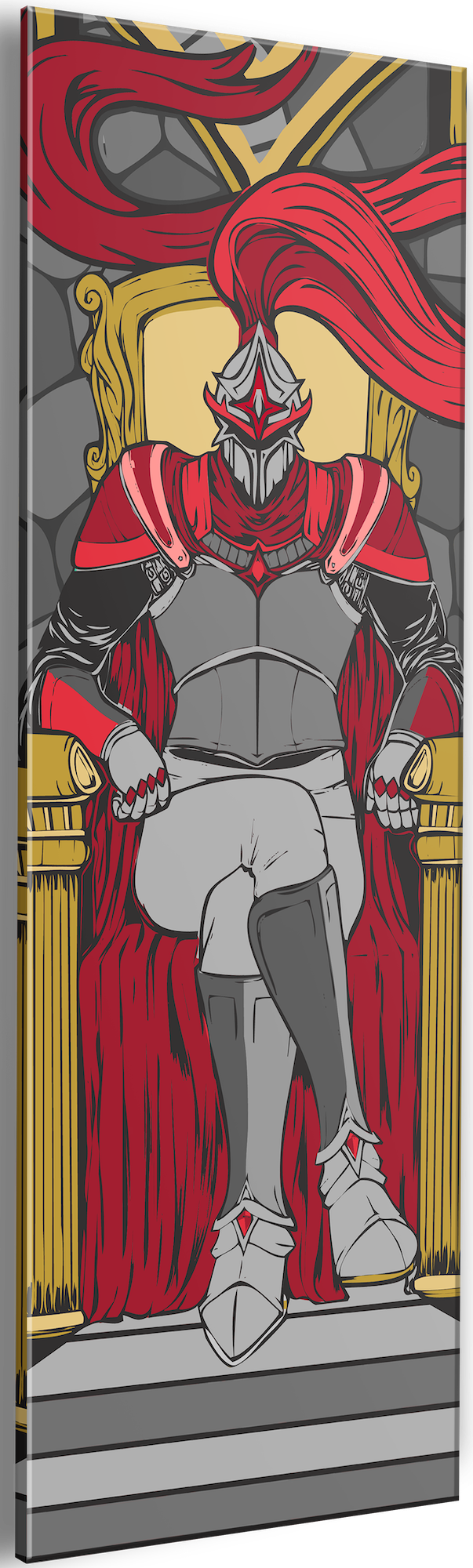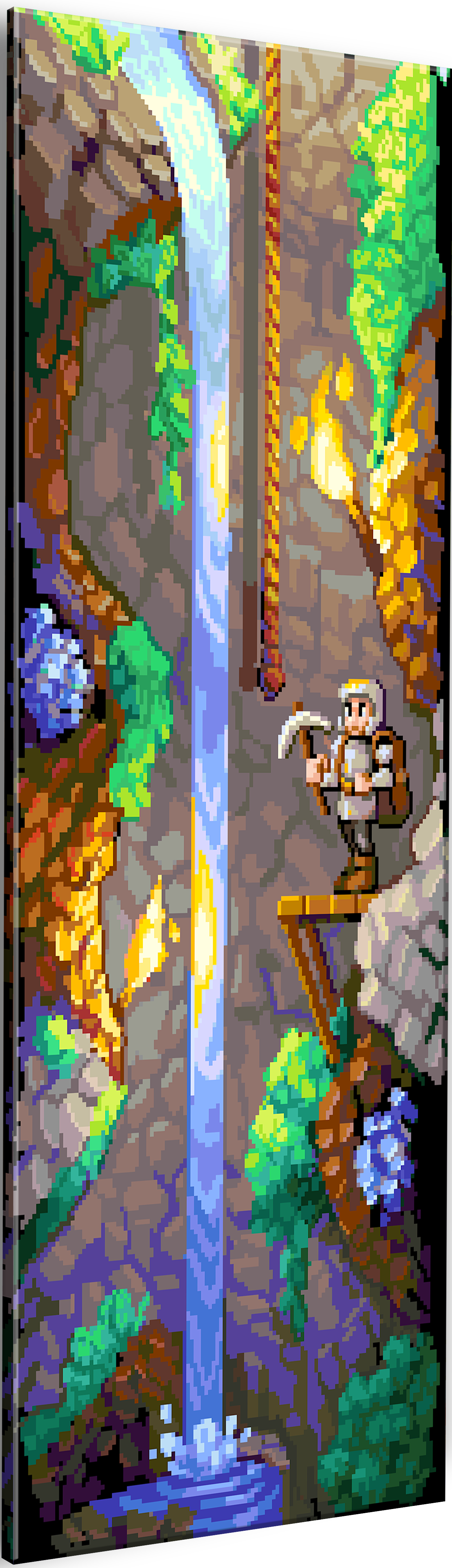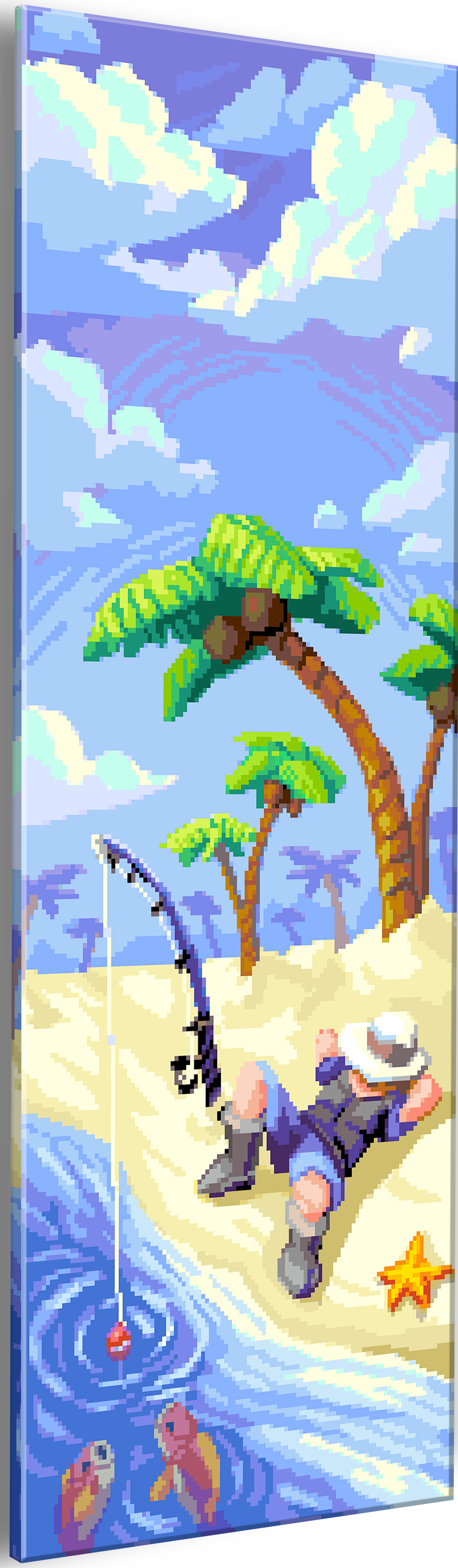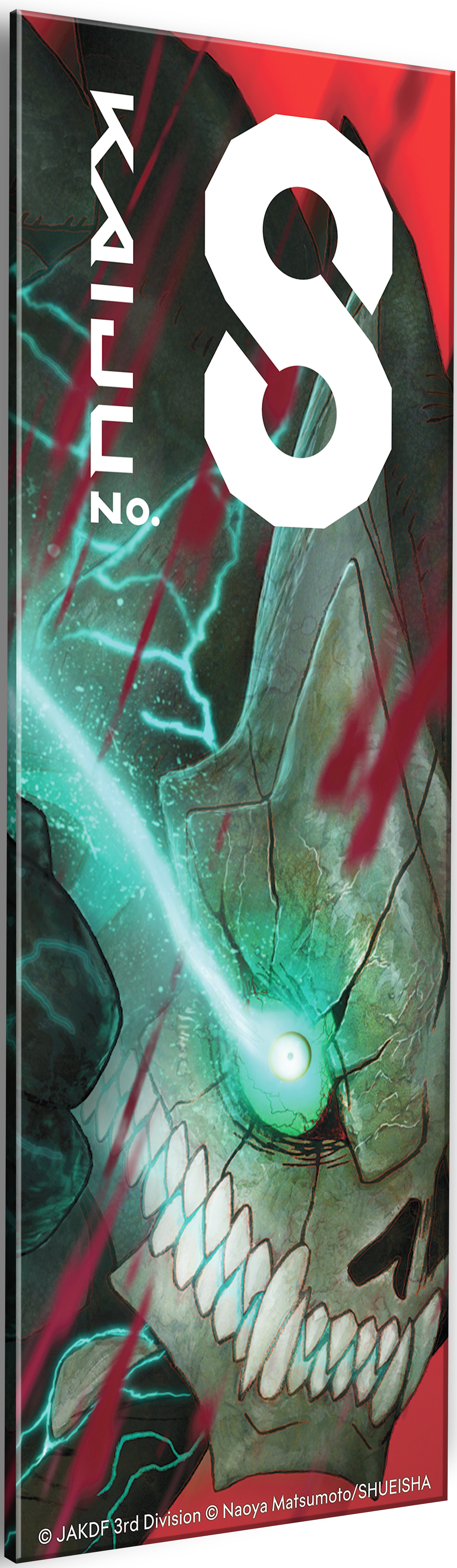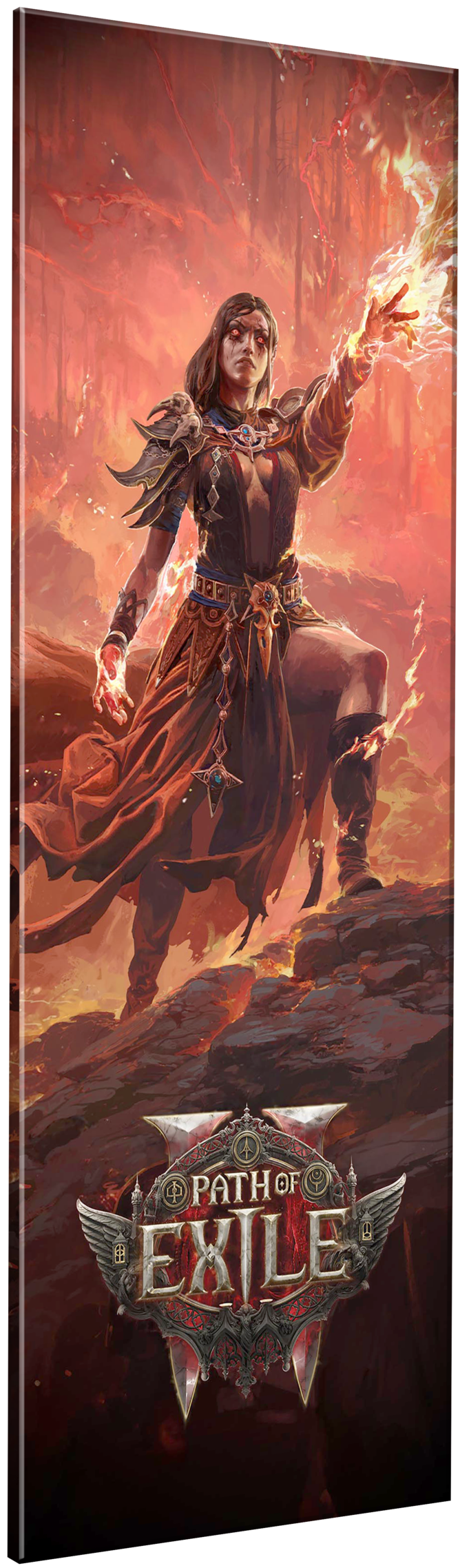Updating your System BIOS through MSI Center
This page was created with the most up-to-date BIOS versions at the time of publishing (November 8, 2024).
If after updating your BIOS, you're still experiencing issues, please reach out to us via the Contact Form at the bottom of this page.
FLASHING YOUR BIOS
To begin flashing your system BIOS with MSI Center, please first download the application, found at the link below. Depending on how you set up your system, MSI Center may already be on your PC.
https://www.msi.com/Landing/MSI-Center
When installing MSI Center for the first time, you'll be prompted to install various third party applications. Please consult the checklist below for our recommended applications.
Please note that applications such as Norton 360 have been directly connected to system crashes, instability and poor performance.
As you enter the program, you'll be asked to read and agree to MSI's Privacy Policy, once done proceed to Start Now:

MSI Center has a huge number of utilities, but at this time we suggest simply moving on to "Support", in the top of the menu. Below it is highlighted in green.
In the next menu, please select "Advanced". Note that depending on the status of other applications and utilities, there may be other drivers and software, there may be updates listed. Please note that if you decide to install these updates, your system may need to restart in order to make use of these updates.
When clicking "Advanced", note that your system's monitor may flicker.
For the MSI Tomahawk, the most up-to-date version of your system BIOS is available on the next screen after initiating the scan. Please select the BIOS and Install as shown. Once done, there will be a pop up confirming that you would like to restart your system. Please ensure to save any and all files or games with unsaved progress or updates before clicking this button.

This BIOS update may take up to 10 minutes. It is Extremely important that you do not restart your PC or power it down during this process. Once done, your computer will take you back to Windows. As it may reset your XMP profile, you'll do well to get into your system BIOS.
In order to re-enable XMP. restart your PC and press delete rapidly until you see the screen below. Re-enabling this function will maximize your system’s performance. In the image below, XMP is disabled and the icon will change colors when enabled.
Pressing F10 will save your settings and return you to your operating system. From here your system is ready to run.