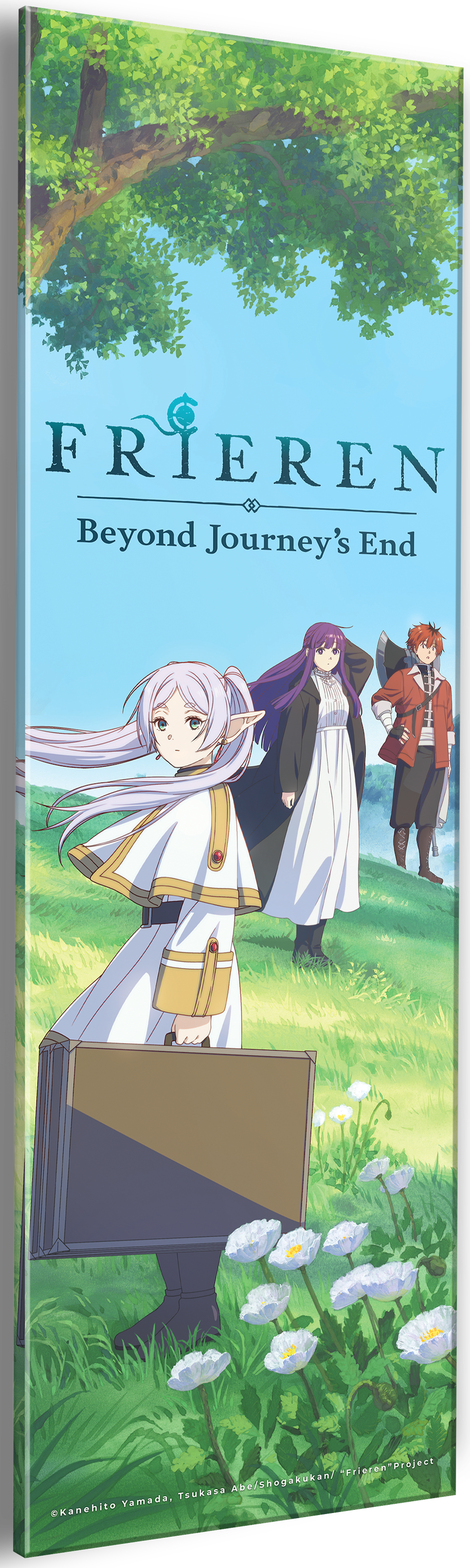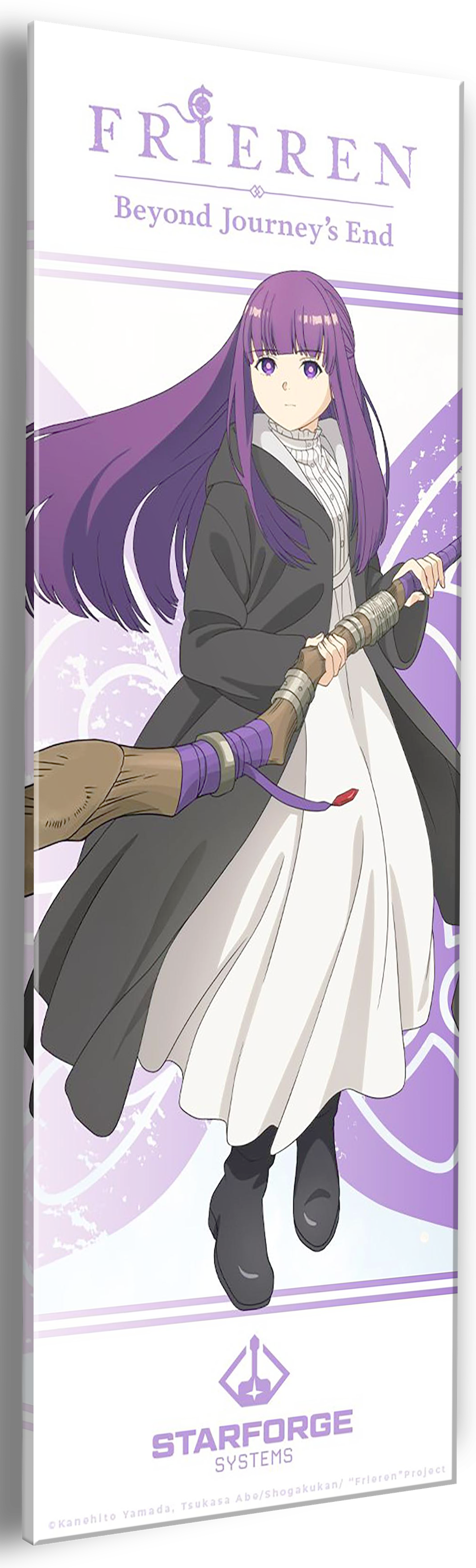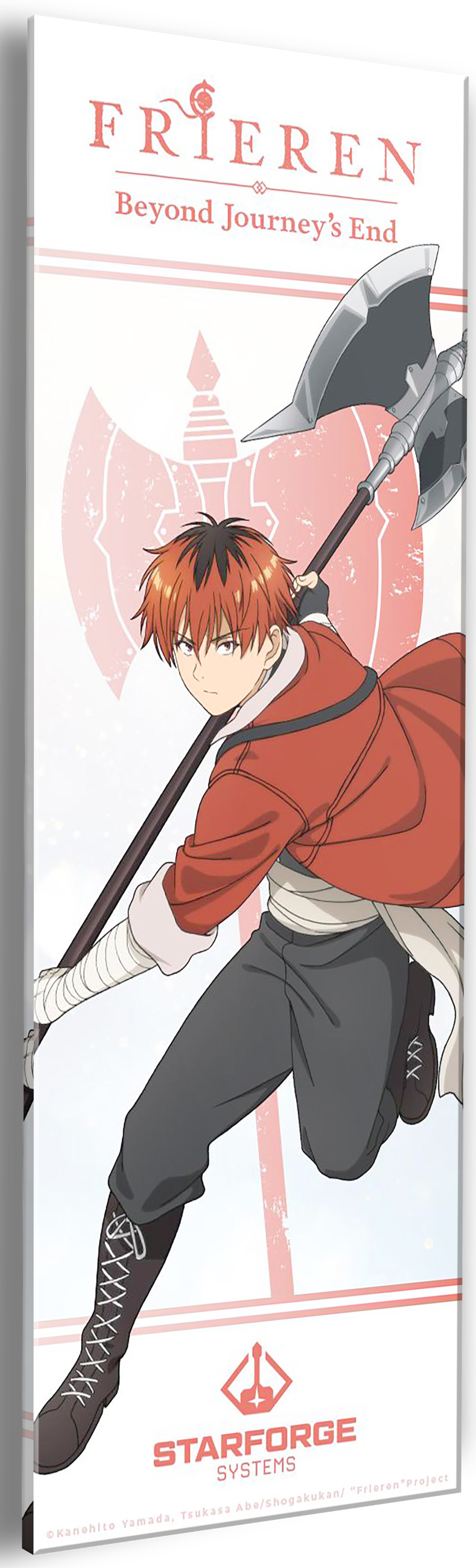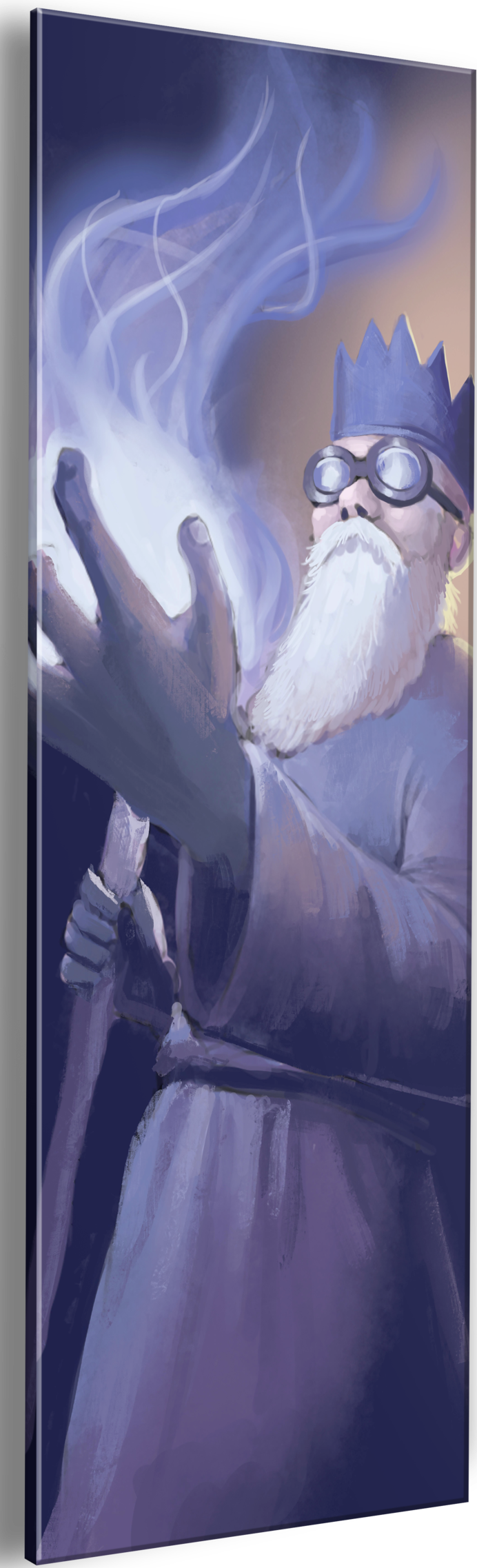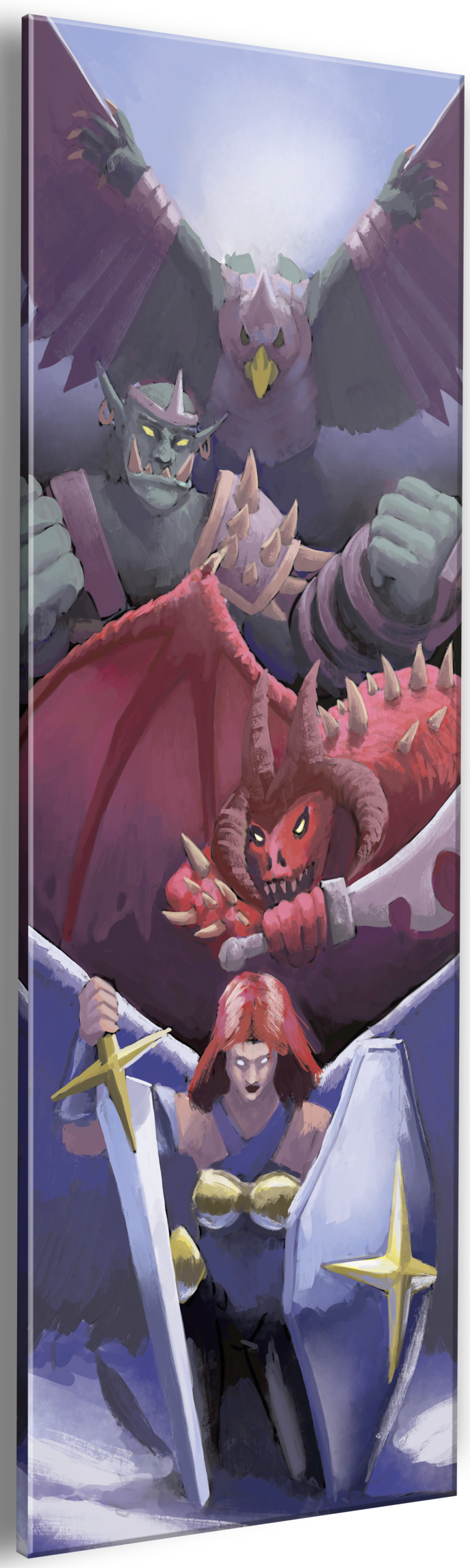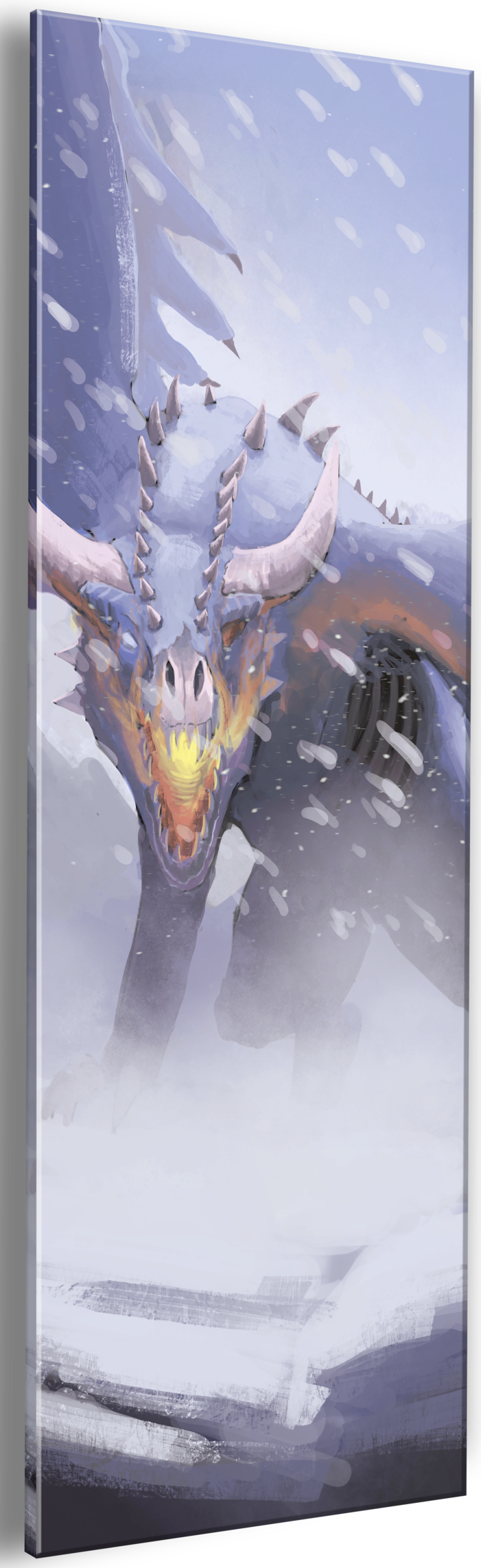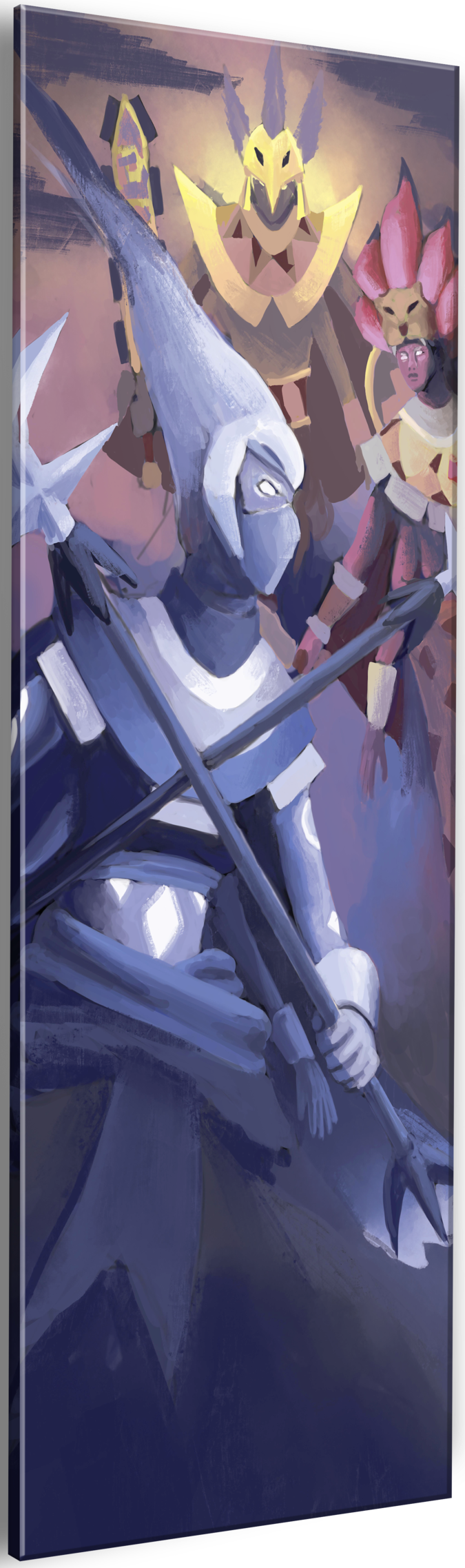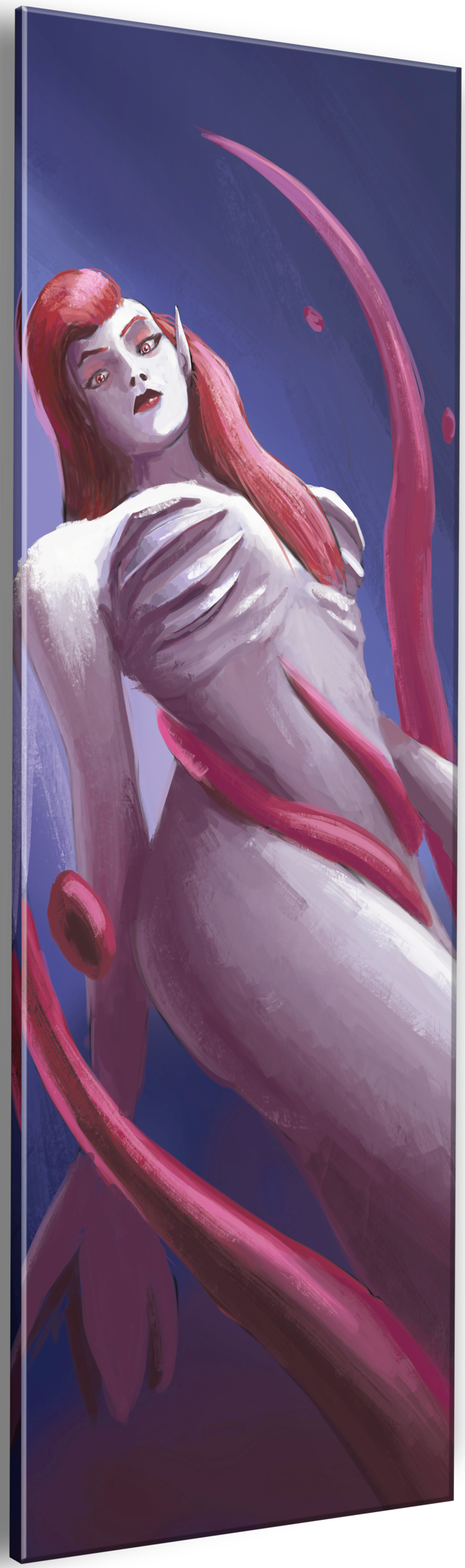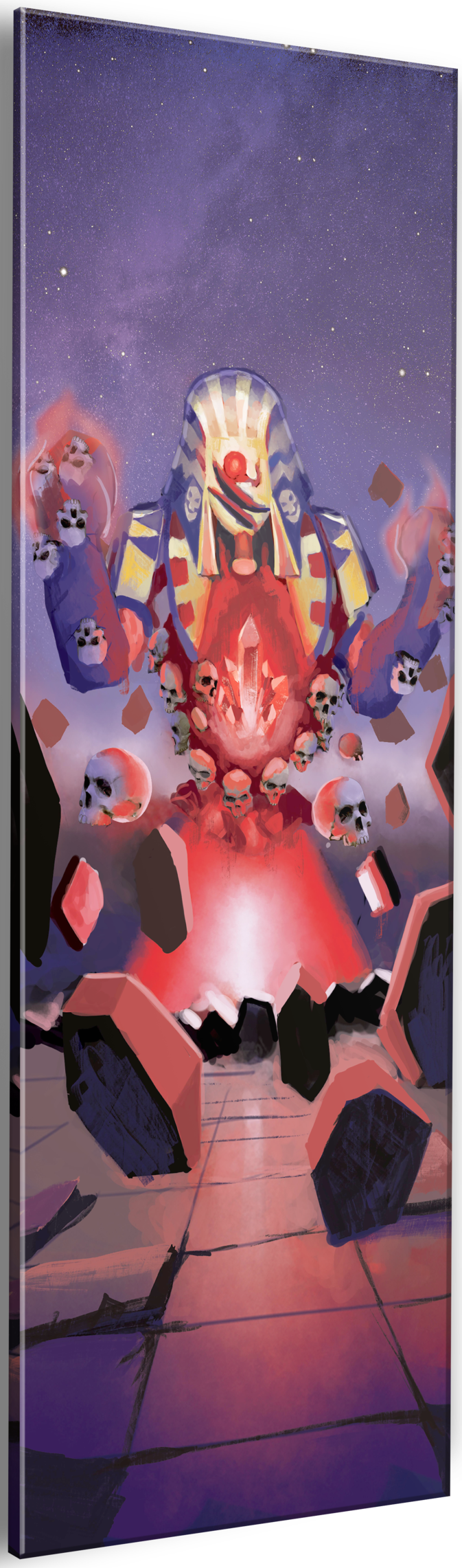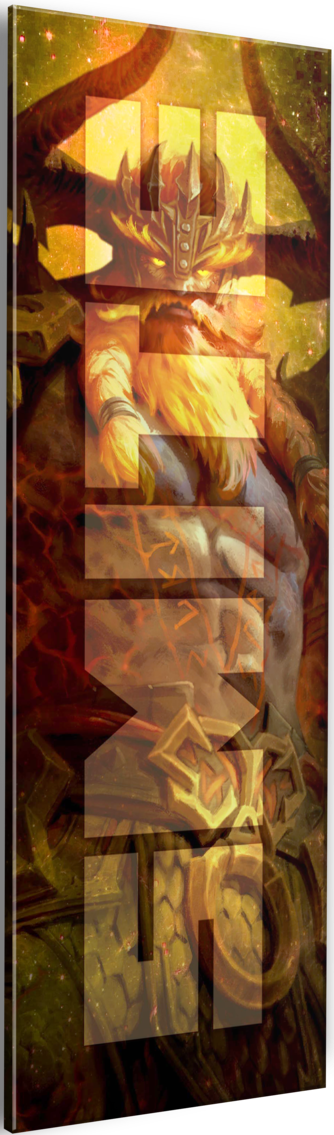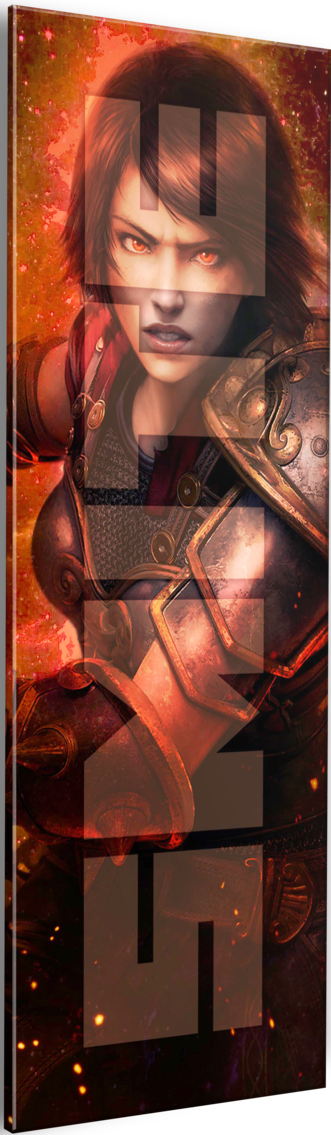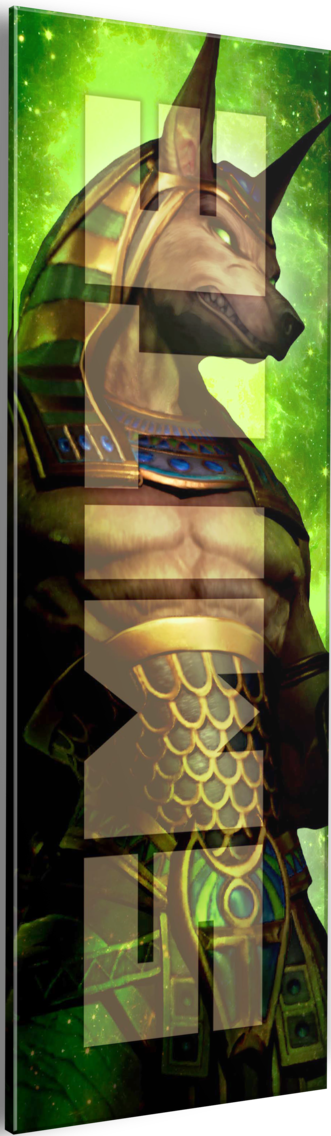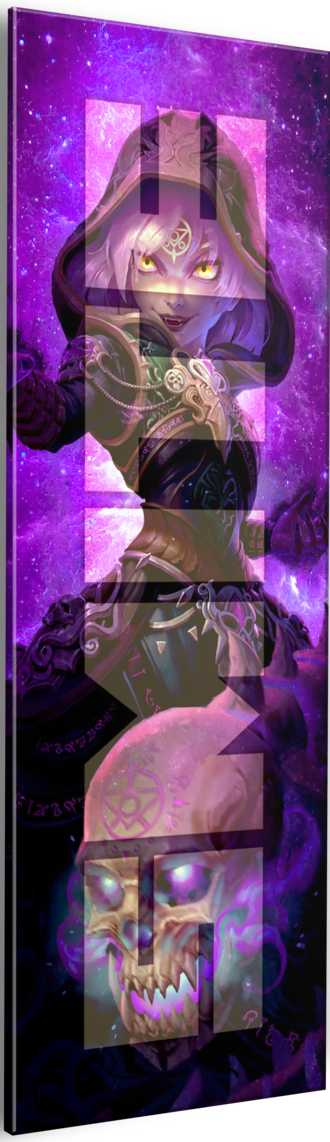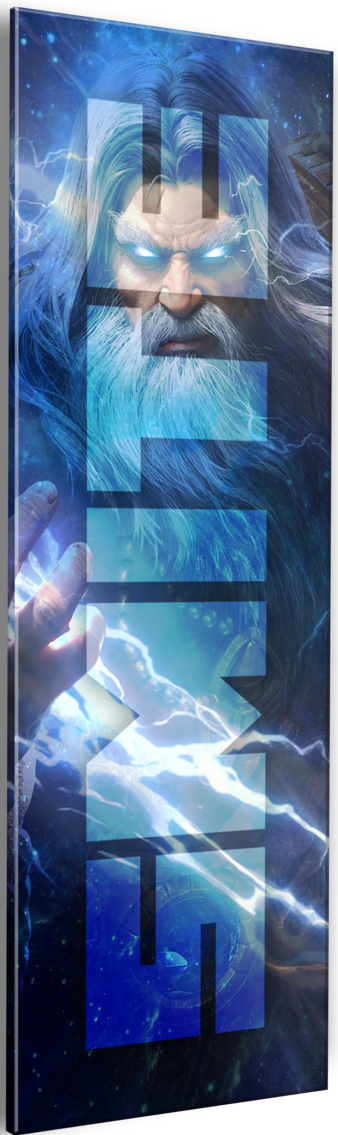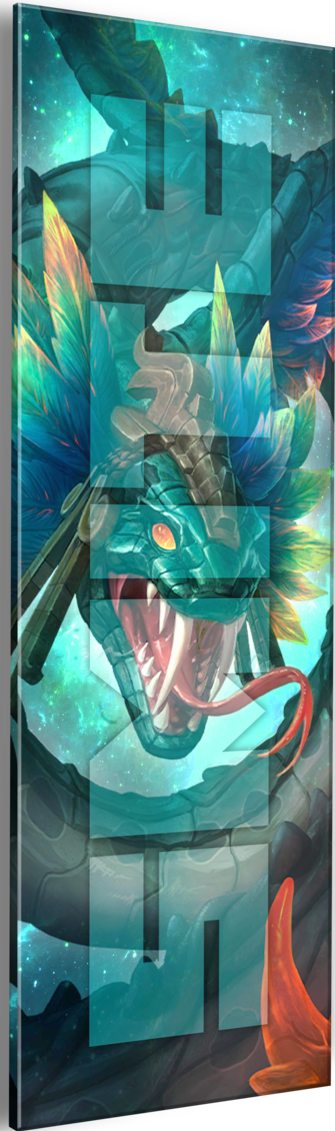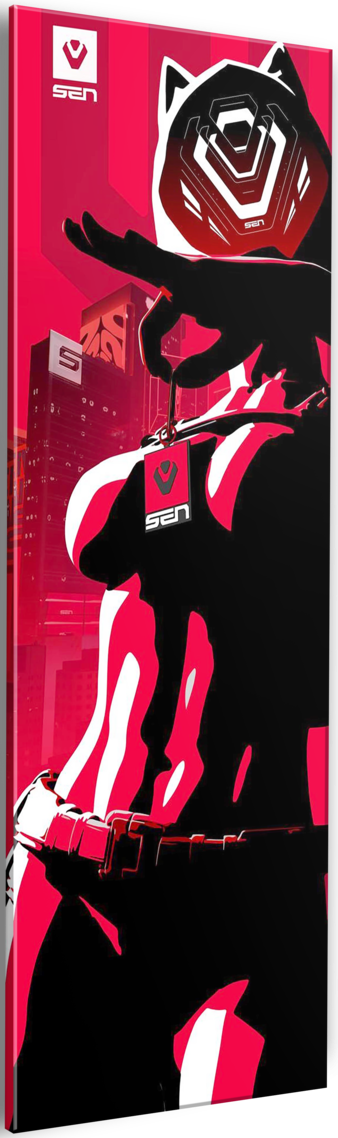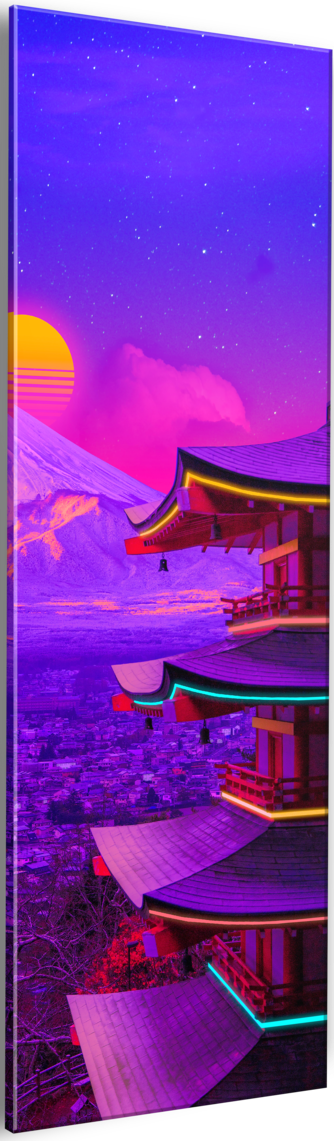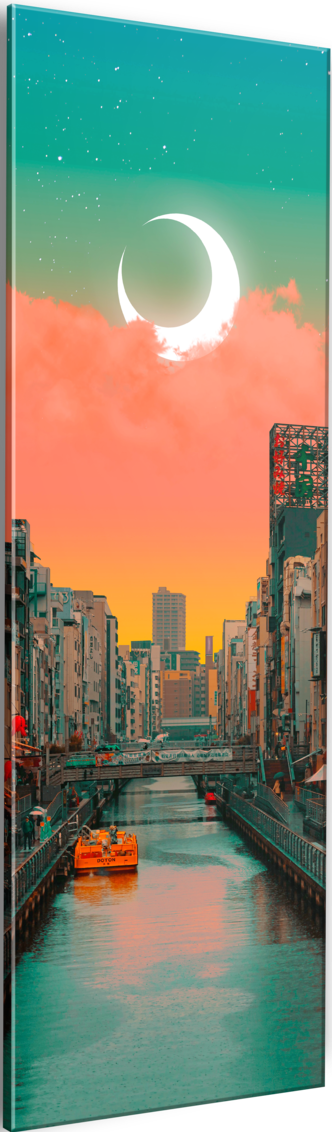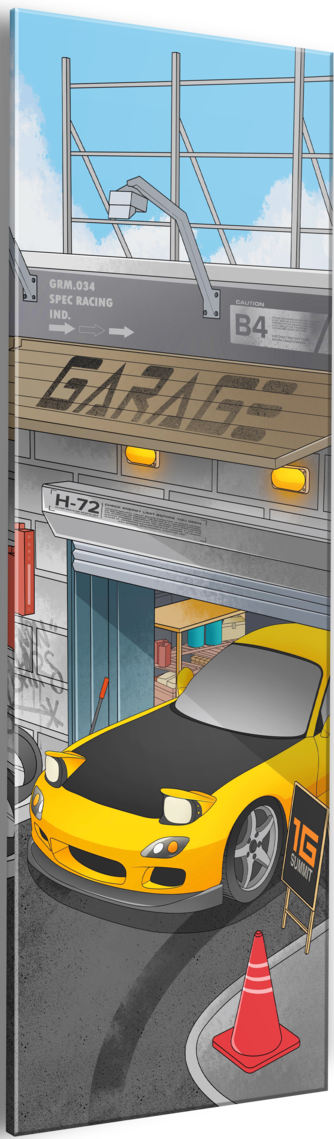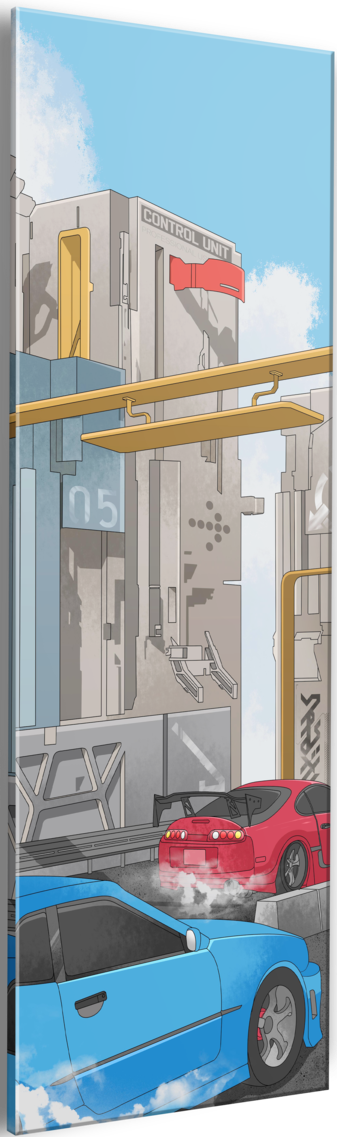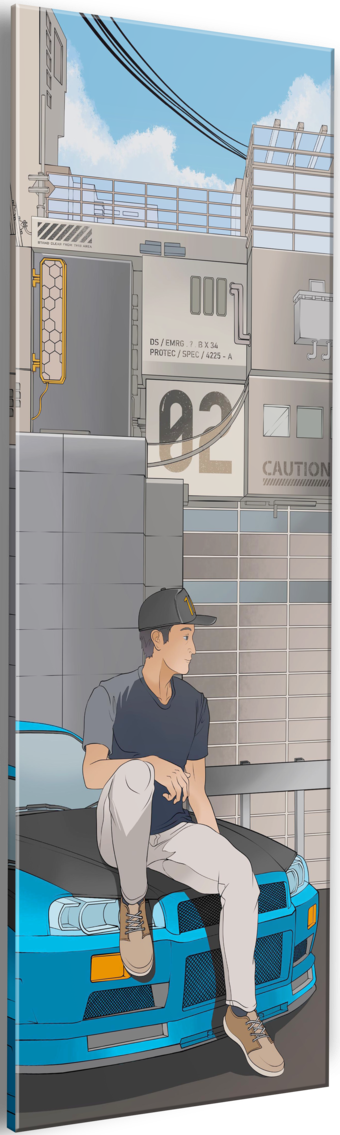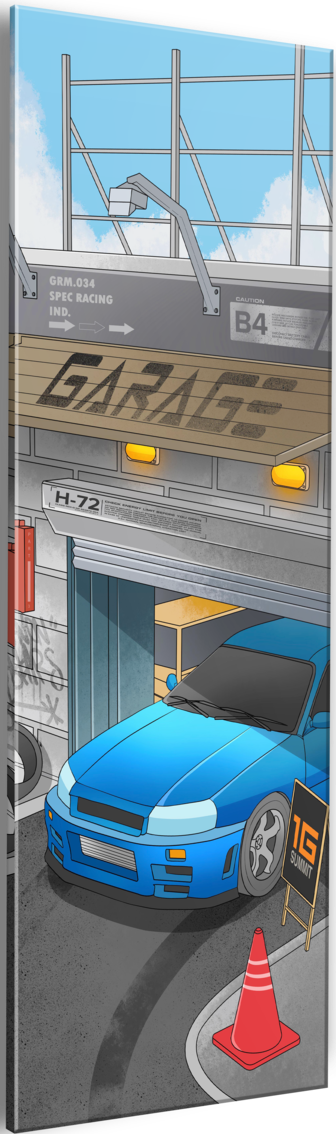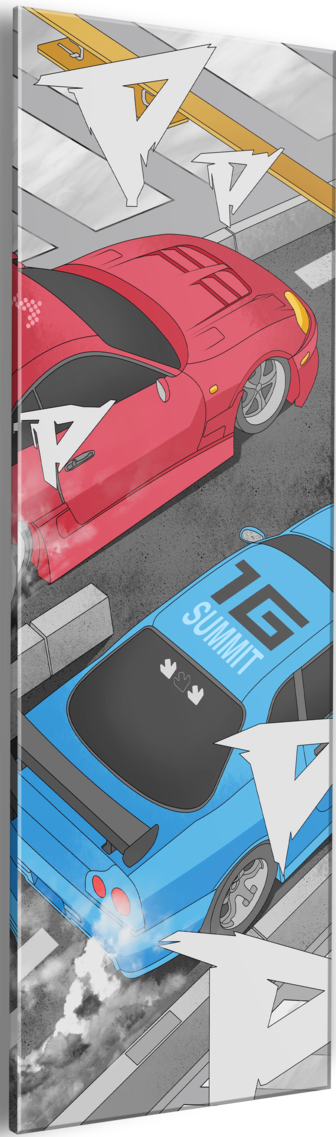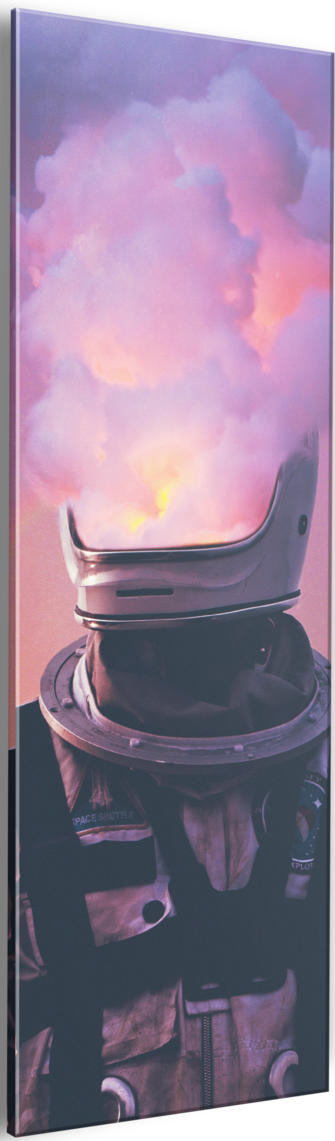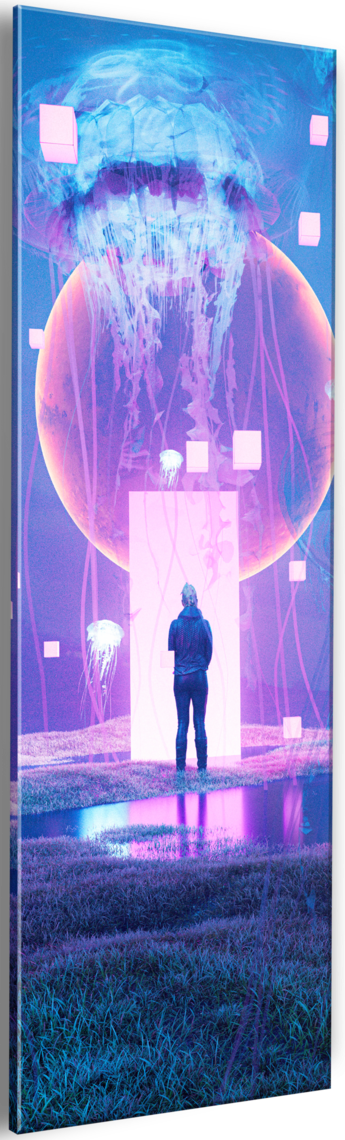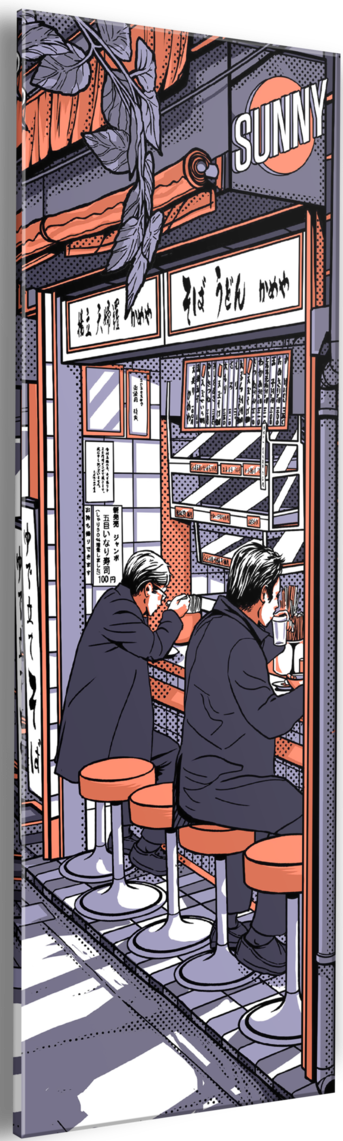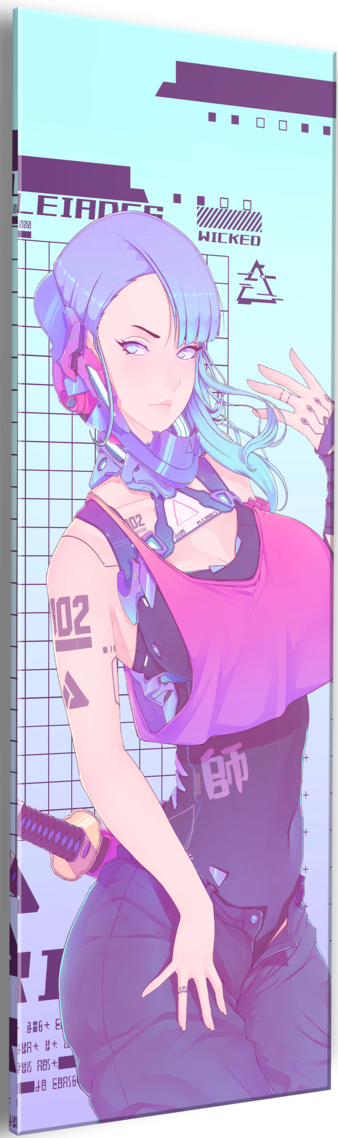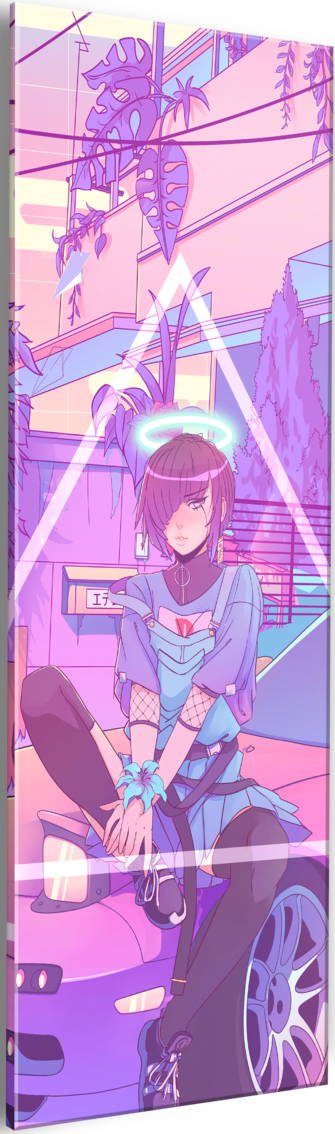Updating the Prime Z790-A BIOS
This page was created with the most up-to-date BIOS versions at the time of publishing (August 16, 2024). A newer BIOS revision may be accessible at the first link below, but may have a different version name than detailed. This guide is still usable for future BIOS updates.
If after updating your BIOS, you're still experiencing issues, please reach out to us via the Contact Form at the bottom of this page.
FLASHING YOUR BIOS
To begin flashing your system BIOS with a USB flash drive, please use a USB-A drive with at least 8GB of storage. Insert it into your computer and visit the website below.
https://www.asus.com/us/motherboards-components/motherboards/prime/prime-z790-a-wifi/helpdesk_bios?model2Name=PRIME-Z790-A-WIFI
Click Download on the BIOS Version 1663

Transfer your downloaded file to the USB Flash drive. Please include the entire folder.

Extract the folder if necessary, and run the Application named "BIOSRenamer". If not prompted to extract the folder, you may be prompted to extract these files the first time running BIOSRenamer.

You will be prompted with the following screen:

Your BIOS will be renamed to PZ790AW. Only rename your BIOS version through this method.

Once done, restart your computer with the flash drive still inserted and press delete repeatedly. You will enter BIOS. Navigate to Advanced Mode, visible in the top of the screen. F7 will take you to Advanced Mode.
From there, Select "Tool" from the options at the top bar. Select the top option ASUS EZ Flash 3 Utility

Your USB drive should be easily accessible and towards the top of the list of connected devices/drives. Locate the filename that matches your BIOS version and name: Note that your USB flash drive’s name in the device and the names of your other drives may not match the images below.
Select the PZ790AW.CAP file.

When prompted, choose to read the file. You may be prompted with a notice, to which you will want to select "Yes".


This BIOS update may take up to 10 minutes. It is Extremely important that you do not restart your PC or power it down during this process. Once done, your computer will take you back to BIOS, and may reset your XMP profile. Please re-enable this function to maximize your system’s performance. You will need to be in EZ Mode to do this. If you are in Advanced Mode, press F7 to access EZ Mode.


Pressing F10 will save your settings and return you to your operating system. From here your system is ready to run.